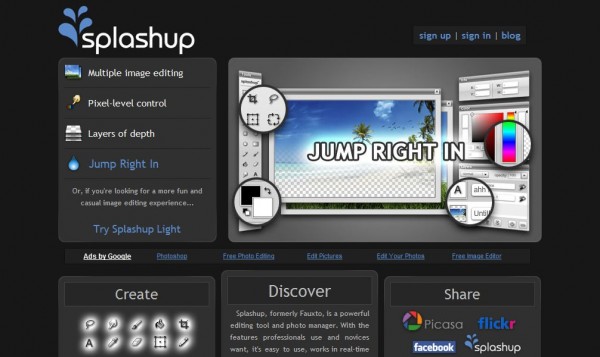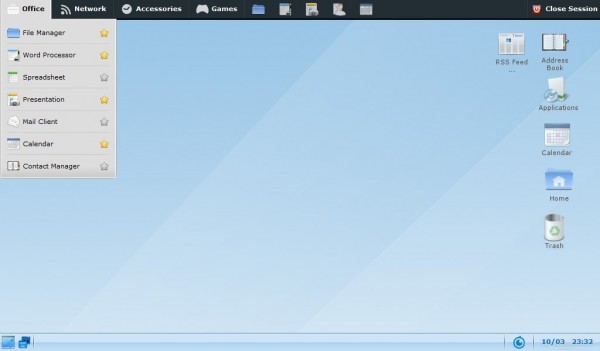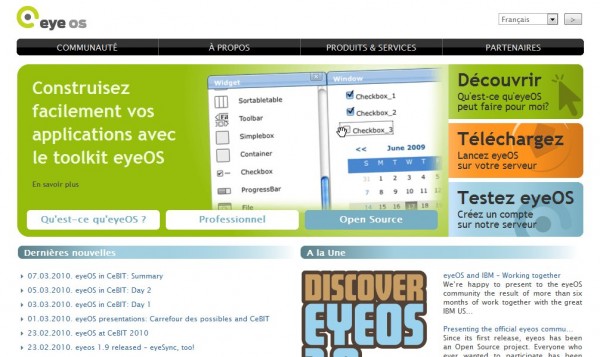Problèmes de drivers (pilotes)
N’hésitez pas à lire les articles “Installer Opensuse 11.2″ et “Windows – Linux dual boot : configurer GRUB”.
Les distributions Linux comme OpenSuse sont uniquement livrées avec des logiciels libres et Open Source. En conséquence, vous n’y trouverez pas de drivers propriétaires comme ceux d’Nvidia. Il vous faudra donc les installer manuellement.
Le driver par défaut qui sera donc utilisé pour afficher des informations à l’écran sera un driver de carte graphique GNU/Linux (non-propriétaire), ce qui implique que votre carte graphique affichera des données à l’écran, mais vous n’en tirerez pas le meilleur (effets 3D,…).
Dans mon cas, je voulais utiliser les 2 sorties de ma carte pour utiliser mes 2 écrans en TwinView (avec un bureau étendu sur un vieux CRT 17″ et un 19″ LCD). Pour pouvoir utiliser toutes les ressources de votre carte graphique, vérifiez si la compagnie qui a émis la carte graphique a développé des pilotes pour Linux ou non. C’est le cas des cartes Nvidia. Vous pouvez identifier votre carte Nvidia sur le Wiki d’OpenSuse pour plus d’information : http://fr.opensuse.org/NVIDIA.
Cette page propose un lot de boutons “1-click install” qui déclenchent une installation automatique par YAST (Yet Another Setup Tool, le panneau de configuration de Suse). Veillez à sélectionner le bouton 1-click install qui convient à votre carte graphique (qu’elle soit legacy ou pas,…).
Je préfère installer le pilote manuellement à partir du fichier proposé sur le site Web Nvidia. Ainsi, pour ma GeForce GT220 (hem!), j’ai utilisé le formulaire en ligne d’Nvidia sur http://www.nvidia.com/Download/index.aspx?lang=en-us et ai sélectionné le produit en question et la version Linux 64-bits du driver. J’ai ainsi téléchargé le fichier NVIDIA-Linux-x86_64-190.53-pkg2.run. Ce fichier nécessite l’installation de quelques dépendances. Par YAST, vous devrez installer cmake, gcc, kernel-default, kernel-devel puisque Nvidia a besoin de recompiler le kernel Linux à l’installation du driver.
L’assistant d’installation du driver Nvidia ne fonctionnera pas si le XServer est en fonction. Donc, pour sortir du XServer graphique, faites [CTRL + ALT + BACKSPACE] (la touche Backspace se trouve au-dessus de la touche [ENTER]). Puis identifiez-vous comme utilisateur root. Passez en runlevel 3 en tapant :
init 3
Allez dans le répertoire qui contient le fichier d’installation du driver :
cd /home/olivier (dans mon cas)
et tapez :
sh NVIDIA-Linux-x86_64-190.53-pkg2.run -q
qui lancera l’assistant d’installation du driver Nvidia. Si certaines dépendances sont manquantes, l’assistant vous le dire. Vous devrez alors retourner dans YAST et installer les dépendances manquantes.
S’il n’a pas encore été généré, tapez la commande suivante pour mettre à jour le fichier de configuration X (/etc/X11/xorg.conf):
nvidia-xconfig
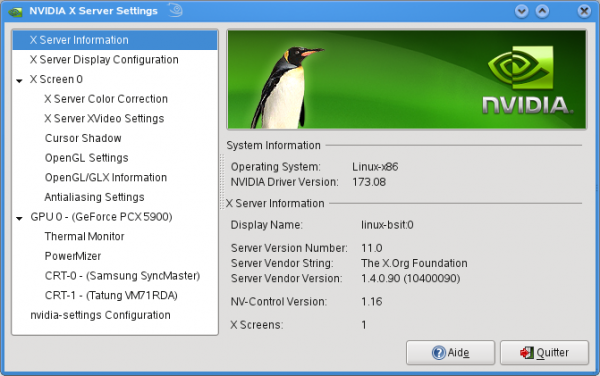 Une fois installé, le logiciel de configuration Nvidia est accessible par le Menu K (en bas à gauche) sous l’intitulé “Nvidia X server Settings”. Ce logiciel vous aidera à configurer l’affichage TwinView (ou Clone : les 2 écrans affichent alors le même contenu), les résolutions d’écran,… et réécrira le fichier /etc/X11/xorg.conf. Dans certains cas, il pourra s’avérer utile de modifier le fichier xorg.conf manuellement, mais faites toujours une copie de ce fichier avant modification si vous voulez que le serveur graphique X redémarrre correctement
Une fois installé, le logiciel de configuration Nvidia est accessible par le Menu K (en bas à gauche) sous l’intitulé “Nvidia X server Settings”. Ce logiciel vous aidera à configurer l’affichage TwinView (ou Clone : les 2 écrans affichent alors le même contenu), les résolutions d’écran,… et réécrira le fichier /etc/X11/xorg.conf. Dans certains cas, il pourra s’avérer utile de modifier le fichier xorg.conf manuellement, mais faites toujours une copie de ce fichier avant modification si vous voulez que le serveur graphique X redémarrre correctement 
Dans un terminal, la ligne de commande suivante copiera le fichier xorg.conf dans un fichier de sauvegarde xorg.conf.20100111
cp <fichier source> <fichier destination>
cp /etc/X11/xorg.conf /home/olivier/xorg.conf.20100111
Si vous voulez éditer votre fichier your xorg.conf manuellement, tapez
sudo kwrite /etc/X11/xorg.conf
Vous devrez entrer le mot de passe root pour pouvoir charger le fichier xorg.conf dans l’éditeur de texte KWrite.
Webliography :
drivers Nvidia
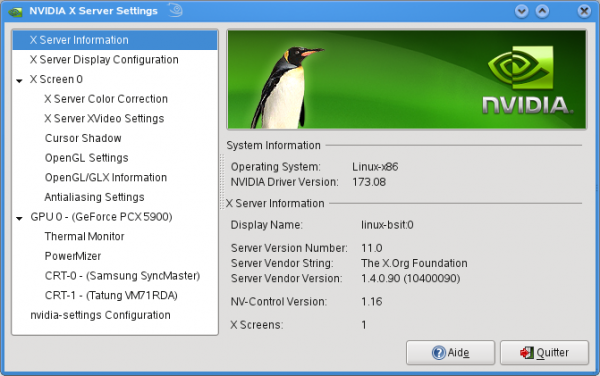 Une fois installé, le logiciel de configuration Nvidia est accessible par le Menu K (en bas à gauche) sous l’intitulé “Nvidia X server Settings”. Ce logiciel vous aidera à configurer l’affichage TwinView (ou Clone : les 2 écrans affichent alors le même contenu), les résolutions d’écran,… et réécrira le fichier /etc/X11/xorg.conf. Dans certains cas, il pourra s’avérer utile de modifier le fichier xorg.conf manuellement, mais faites toujours une copie de ce fichier avant modification si vous voulez que le serveur graphique X redémarrre correctement
Une fois installé, le logiciel de configuration Nvidia est accessible par le Menu K (en bas à gauche) sous l’intitulé “Nvidia X server Settings”. Ce logiciel vous aidera à configurer l’affichage TwinView (ou Clone : les 2 écrans affichent alors le même contenu), les résolutions d’écran,… et réécrira le fichier /etc/X11/xorg.conf. Dans certains cas, il pourra s’avérer utile de modifier le fichier xorg.conf manuellement, mais faites toujours une copie de ce fichier avant modification si vous voulez que le serveur graphique X redémarrre correctement 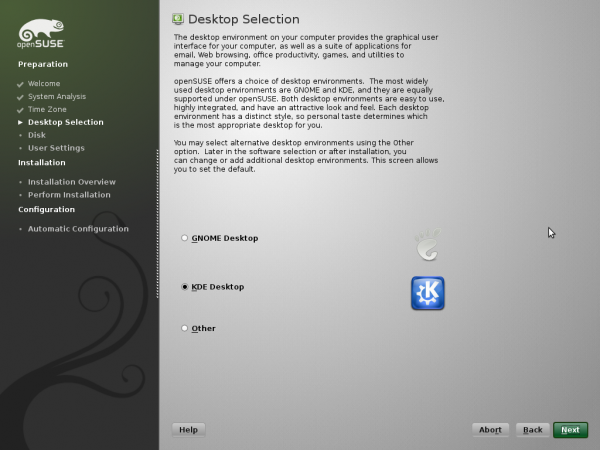 Vous pouvez télécharger OpenSuse 11.2 (32 ou 64 bits) à partir de
Vous pouvez télécharger OpenSuse 11.2 (32 ou 64 bits) à partir de