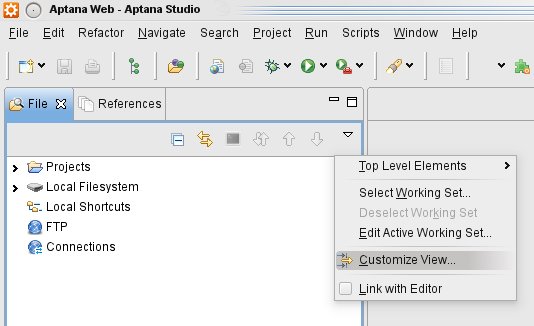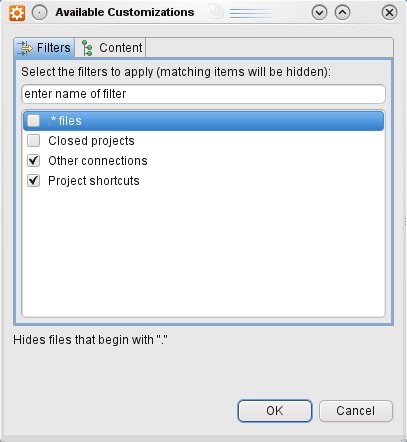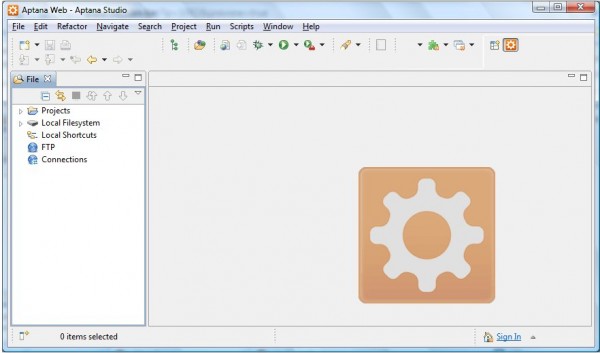Utiliser Aptana comme IDE PHP est super mais devoir systématiquement changer de fenêtre de travail pour afficher PhpMyadmin et vérifier la structure des tables Mysql devient vite lassant (même si [CMD + TAB] ou [CTRL + TAB] rendent la chose un peu plus aisée). Dans ce cadre, il pourrait être utile de configurer une connection MySql sous Aptana.
Cet article présente la configuration sous Mac OSx 10.6 avec MAMP. Mais vous pourriez aisément configurer Aptana de la même manière avec une solution LAMP (sous Linux) ou WAMP (sous Windows).
Pour cette configuration, vous aurez besoin du MySql Connector/J driver que vous trouverez sur http://www.mysql.com/downloads/connector/j/. Téléchargez-le et décompressez-le dans le répertoire /Mamp/Library/share/Mysql/Connectors/.
1. Installer le plugin Sql Explorer pour Aptana
Tout d’abord, vous devrez installer le plugin Sql Explorer plugin pour Aptana : Sélectionnez le Menu Help / Install Software, puis cliquez sur le bouton “Add” pour ajouter un site source pour l’installation du plugin. Donnez-lui un nom (MySql) et l’emplacement suivant : http://eclipsesql.sourceforge.net/
Puis sélectionnez le site source nouvellement créé de la liste déroulante et cochez “SQL Explorer” avant de cliquer sur le bouton “finish” :
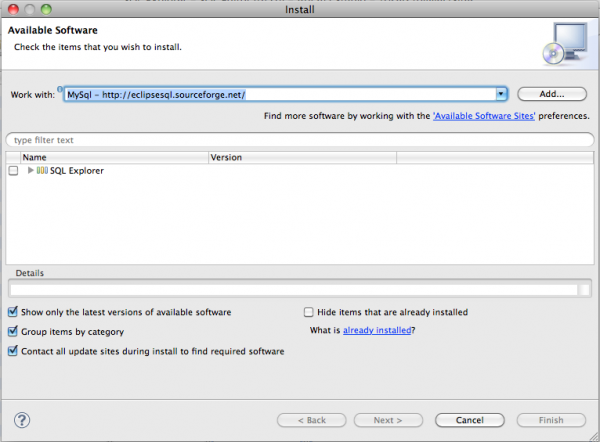
2. Créer une connexion MySql
Ouvrez Aptana et sélectionnez le Menu Window / Open perspective / Other / SQL Explorer. Puis sélectionnez le menu Window / Showview / Connections pour créer une nouvelle connexion à MySql :
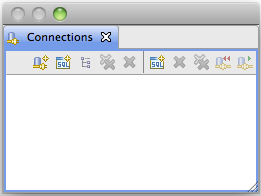
Cliquez sur le bouton “Create new connection profile” pour configurer le driver MySql : ![]() et afficher :
et afficher :
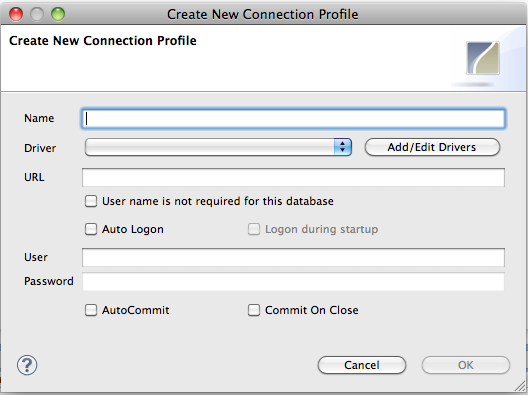
Donnez un nom à votre connexion : Mysql
Puis cliquez sur “Add/Edit drivers”, et affichez le contenu de “SQL Explorer” dans le menu de gauche et cliquez sur “JDBC Drivers” puis sélectionnez “MySql Driver”:
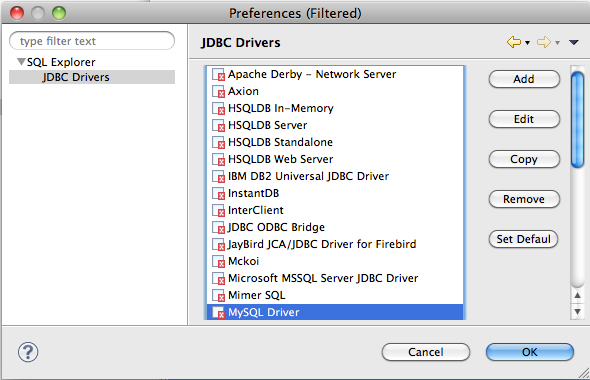
Choisissez le bouton “Copy” pour éditer les préférences d’une copie du MySql Driver et donnez un nom à votre driver (My MySql driver) :
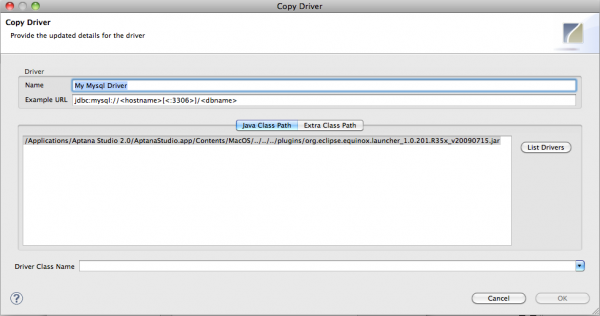
Editez l’example URL comme suit :
jdbc:mysql://localhost:3306/
Vous devrez aussi changer le port puisque le port 3306 est le port de connexion MySql par défaut. Ouvrez MAMP et cliquez sur Preferences / Ports :
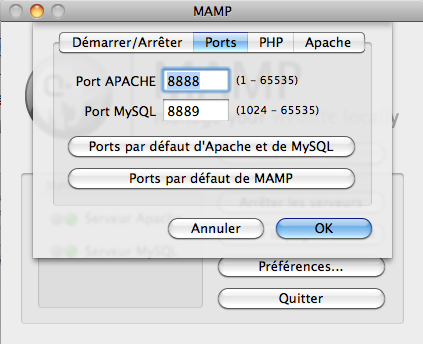
puis changez l’example URL du driver MySql :
jdbc:mysql://localhost:8889/
Cliquez ensuite sur le bouton “Extra class path” pour ajouter le MySql Connector/J driver (fichier mysql-connector-java-5.1.14-bin.jar) que vous trouverez dans /Mamp/Library/share/Mysql/Connectors/.
et complétez le Driver class name comme suit :
com.mysql.jdbc.Driver
Votre bopite de dialogue de Préférences driver devrait ressembler à ceci :
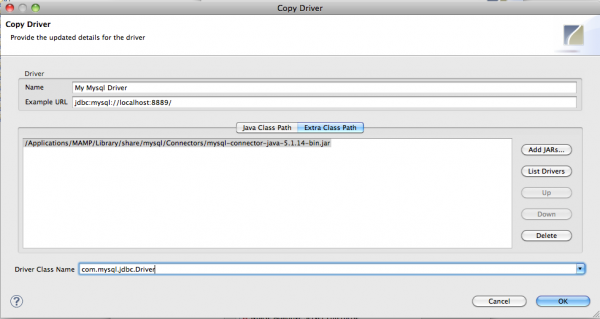
Cliquez “OK”. Aptana montre que votre driver a été correctement configuré :
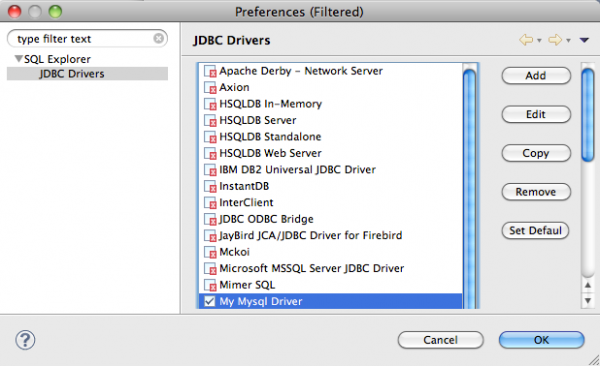
Cliquez “OK” pour sélectionner “My MySql Driver” pour la connexion courante :
Dans la boîte de dialogue “Create new connection profile”, sélectionnez le driver MySql nouvellement créé (My Mysql Driver) dans la liste déroulante. Cochez “auto logon” et saisissez le username et password root MySql :
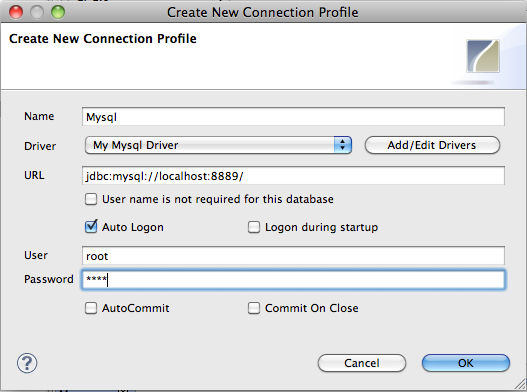
puis cliquez “OK”. Votre connexion est maintenant prête :
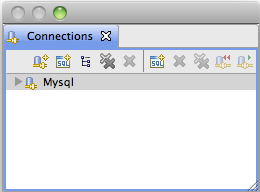
Opérez un clic droit sur votre connexion “Mysql” pour visualiser les structures de vos bases de données :
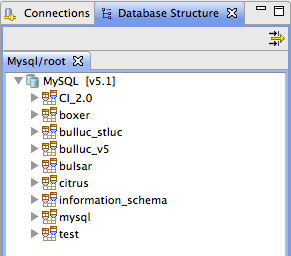
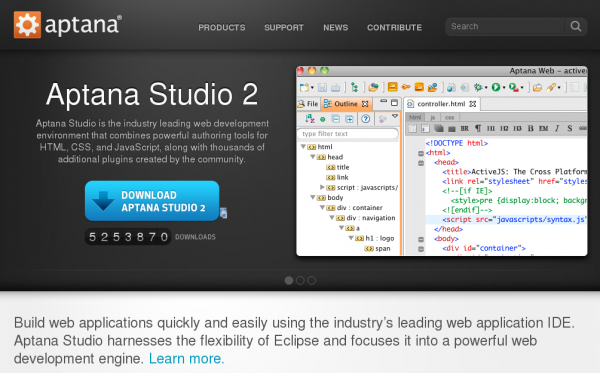 J’étais donc à la recherche d’IDE PHP (Integrated Development Environment) mais n’étais pas parvenu à me décider. Cette fois c’est fait. Il s’appelle
J’étais donc à la recherche d’IDE PHP (Integrated Development Environment) mais n’étais pas parvenu à me décider. Cette fois c’est fait. Il s’appelle 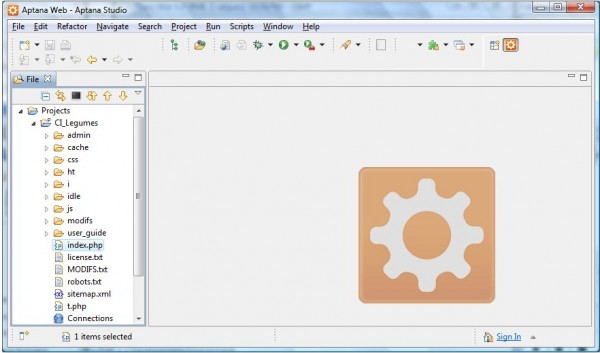 Pour créer un nouveau projet PHP, affichez le menu Window / Showview / File et faites un clic droit sur “Projects” pour afficher le menu contextuel. Ensuite, choisissez New / Project / Web / PHP Project. Insérez un nom de projet et le répertoire source si pertinent.
Pour créer un nouveau projet PHP, affichez le menu Window / Showview / File et faites un clic droit sur “Projects” pour afficher le menu contextuel. Ensuite, choisissez New / Project / Web / PHP Project. Insérez un nom de projet et le répertoire source si pertinent.